Add/Remove Software and Jobs
This section of Rescale Desktops features how to add/remove software supported by Rescale as well as add/remove jobs.
First, go to the Desktops tab in your Rescale account and select the active Desktop that you would like to add/remove software/jobs.
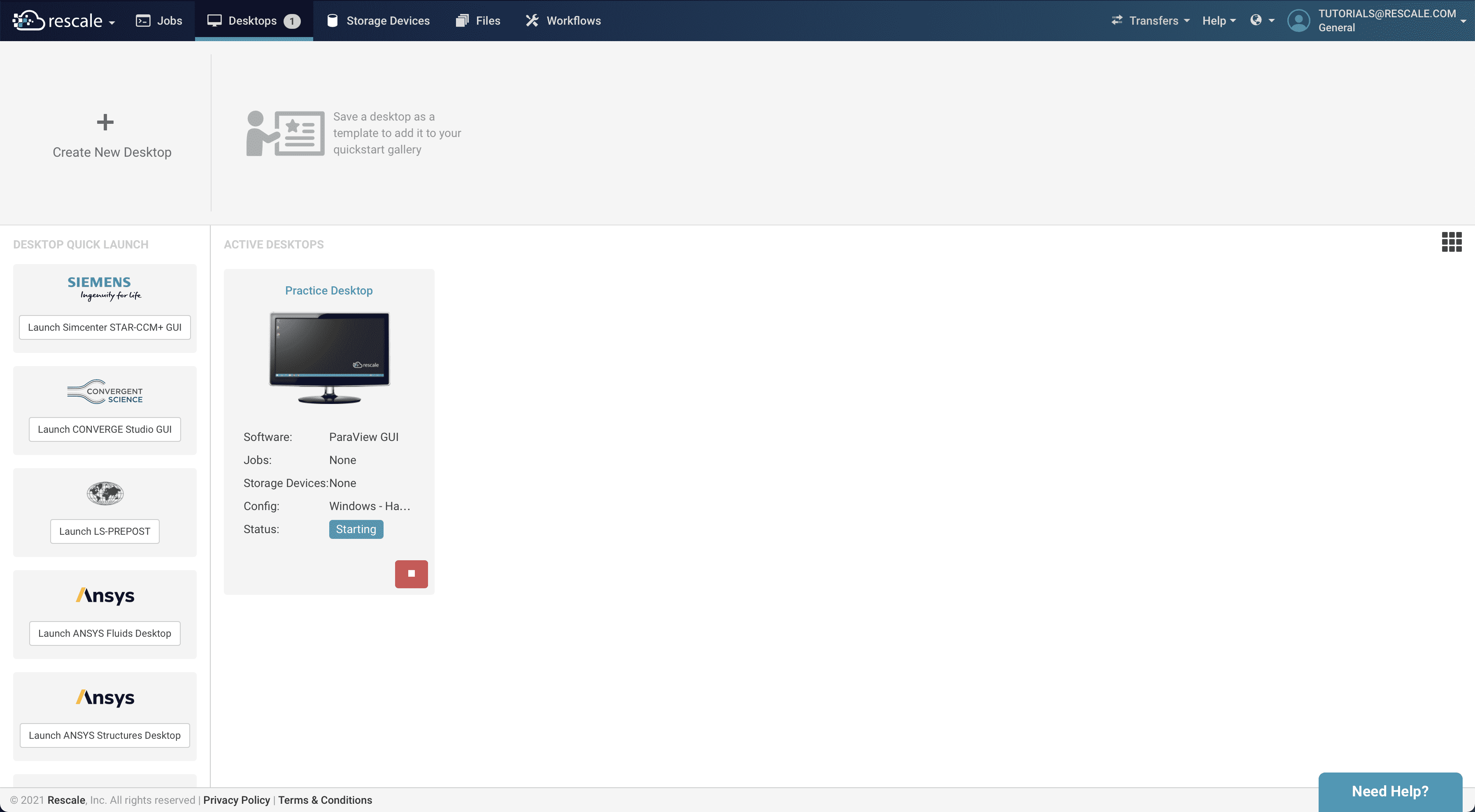
Adding Software
In the active Desktops page, you will the see the Desktop configuration as shown in the picture below. Click on Setup on top left, then see the Software box to view software currently loaded.

To add new software, click Add Software.

In the main portion of this box, you’ll see an alphabetically ordered list of all software supported by Rescale. You can scroll through this to find and select the software you would like to add. You can also type the name of the software directly in the Search software here… box, or you can filter by industry using the icons at right. Move your mouse over the icons to see what they represent.
Make sure to select the license setting according to your software subscription.

The selected software will now appear in the Software section with the latest version selected by default. Click on the dropdown to select other supported versions. To apply and complete this configuration change, you must then click on Apply Changes which is located at the top right of the page.
Give the Desktop a few seconds to process this change, and you should see the new software (with a green checkmark) in the Desktop Configuration page.
Removing Software
Once the desktop has been started, you cannot remove software from it.
Adding Jobs
In the active Desktops page under Setup, you will the see the current Desktop configuration page. Click on the bar titled Jobs in order to see the job(s) currently hosted on the Rescale Desktop. This is where jobs are added and removed from the active desktop.

Note that the jobs that are currently hosted on the Rescale Desktop (1) have a large green checkmark next to them and (2) have the checkbox on the far left selected.
To add a job, find the job you’d like to add by scrolling through the list or filtering by name, owner, or status. Check the box to the left of that job’s name. Then click the Apply Changes button up top to apply changes to the desktop. Note that it may take a few minutes for the desktop to process the change.
To remove a job, uncheck the blue box to the left of its name and click Apply Changes.
Once this process has been successfully completed you should see the job(s) (with a green checkmark) in the Jobs menu. This green checkmark indicates that the desired Job(s) has now been added to the active Rescale Desktop.
Please note that it is not advisable to attach a job that is still running, as it may cause syncing issues. Only add jobs that have the status as “Completed”, unless specifically instructed to do so otherwise.

Note in the above image that one job (run2) is being added, and another is being removed (run1).
