Using the Rescale Transfer Manager
This document will guide you through using the Rescale Transfer Manager to quickly download files from your Rescale cloud account to your on-premises computer.
The Rescale Transfer Manager is a native Windows application that can be used to download output files from jobs. This is a more robust and faster alternative to downloading large files through your browser.
At the moment, Rescale Transfer Manager is only available on Windows Operating Systems.
Setting up the Rescale Transfer Manager
First, you’ll need to provision an API key for your account. At the top right in your Rescale account, click on your user email address, click on “Account”, select “API” on the left-hand side of the page, and click “Generate” to create an API key. You only have to do this once (per lifetime account). A 40-digit key should display.
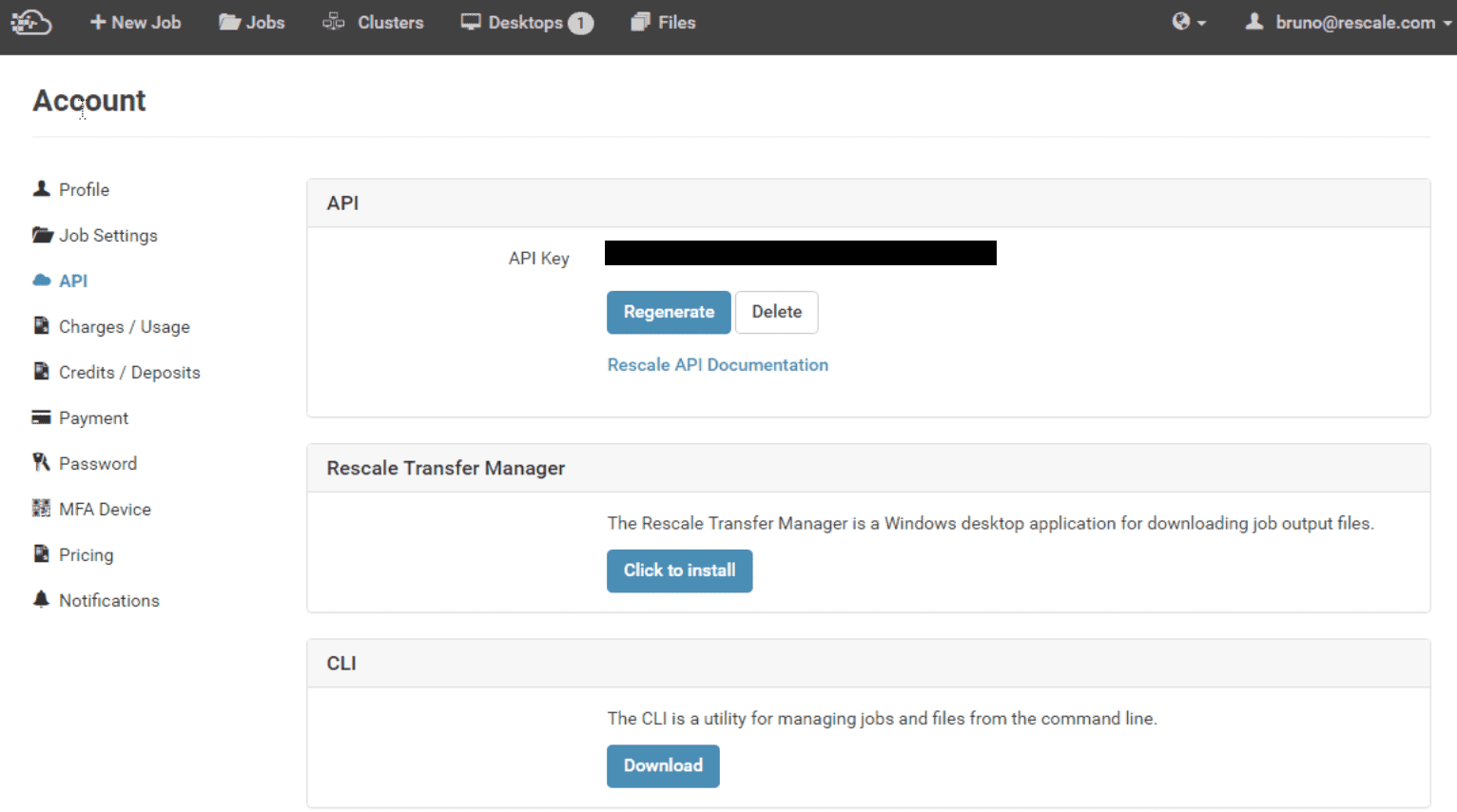
Next, press on “Click to Install”, and run the downloaded “setup.exe” file. An application install window will pop-up, click “install”, and click “Run” one last time.
The “Rescale Transfer Manager Get Started” window will display and the first thing to do is to make sure you select the right platform based on the region you live in from the drop-down arrow. Then, copy/paste the API key in the space provided as shown in the figure below, and click ok.
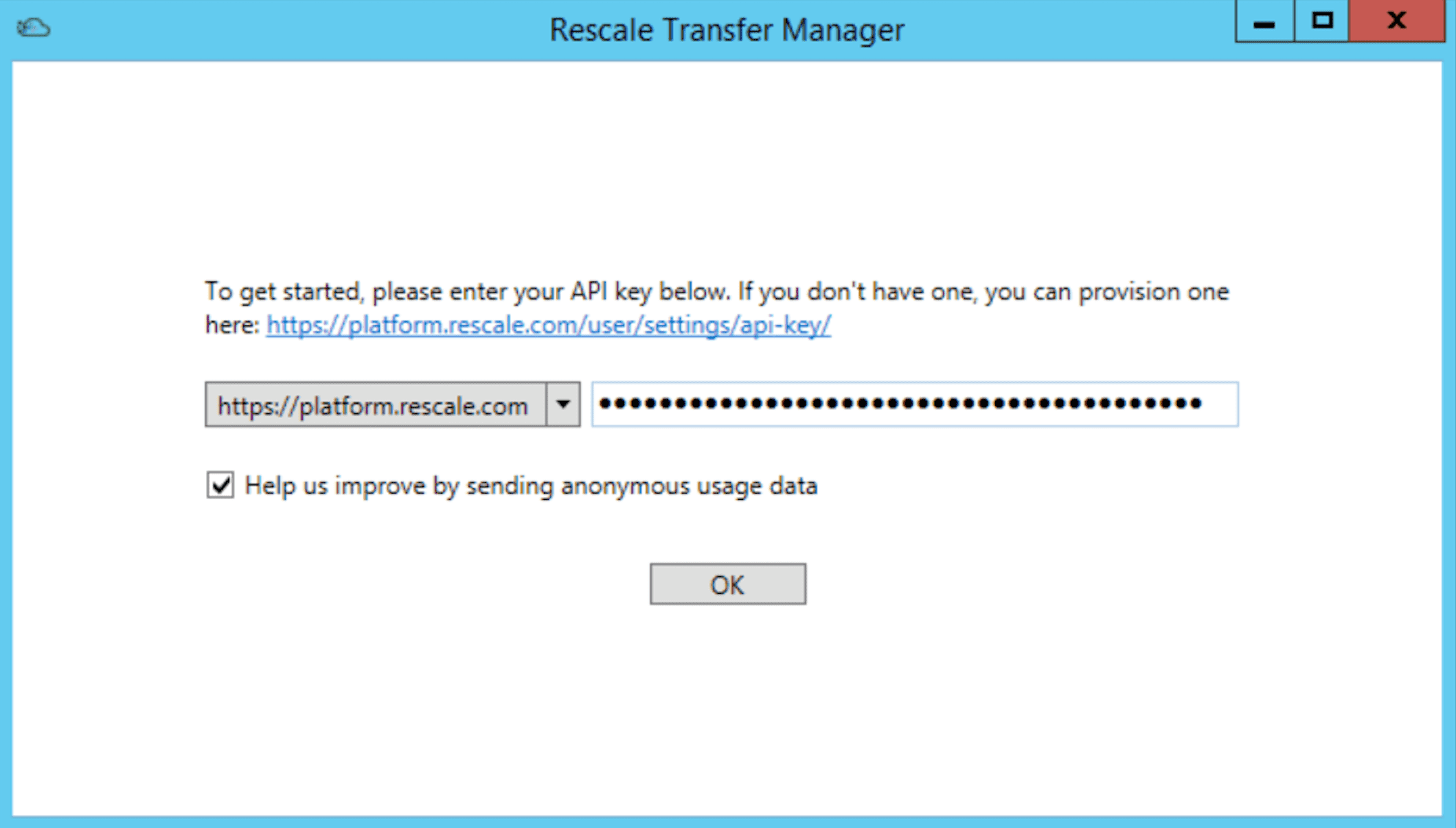
How to use the Rescale Transfer Manager
Back to the Rescale platform account, go to “Jobs”, find the specific job that you want to download, go to “Results”, and click on “Download with Rescale Transfer Manager”. If a warning message pops up, click on “Open Rescale.TransferClient.UI”
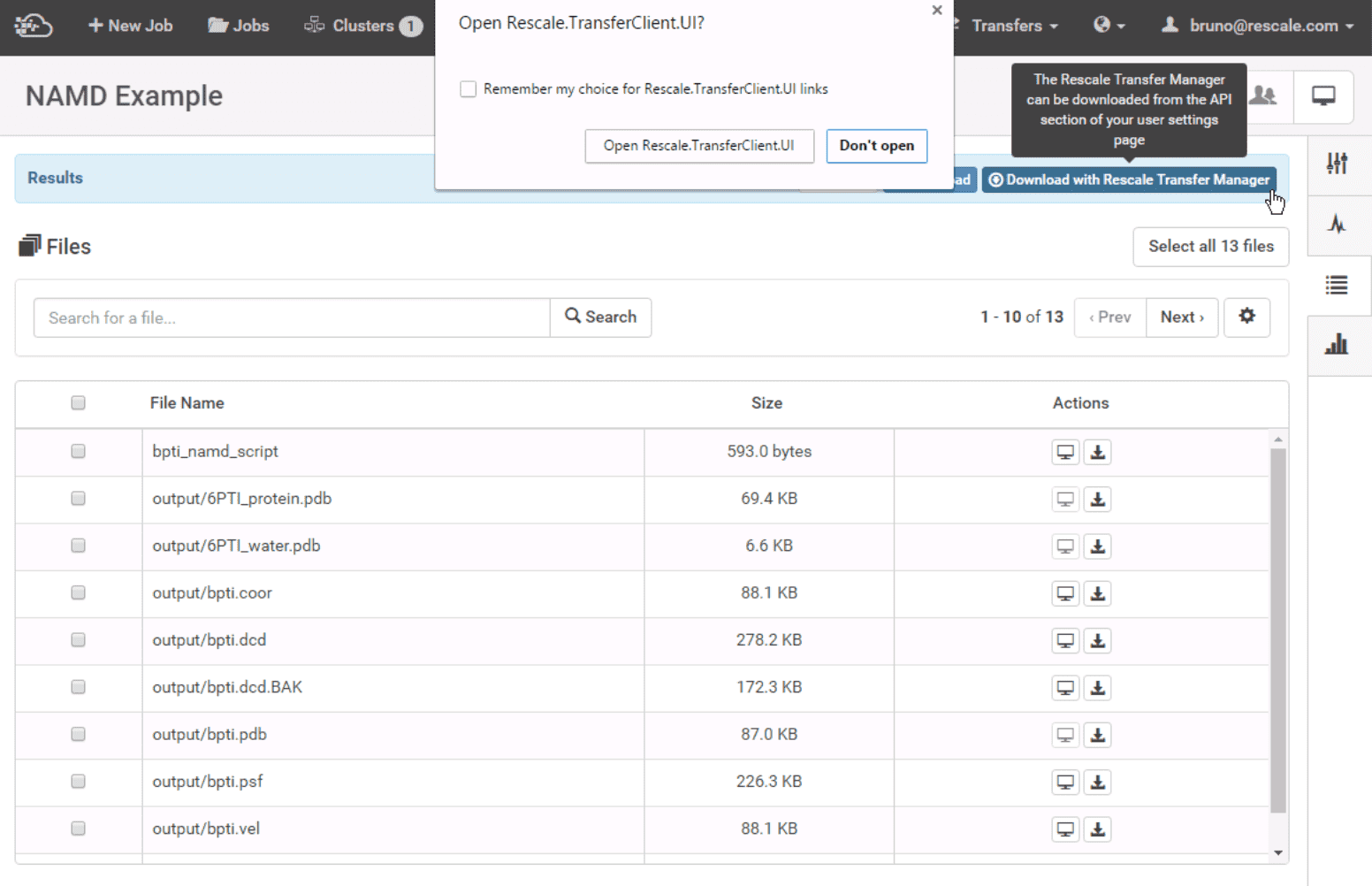
Finally, a “Browse for folder” window will open, select a destination where you want to save the job files and click “ok”. The download will begin and wait until the status shows “Completed”. The files will be saved into a folder (named after the job).
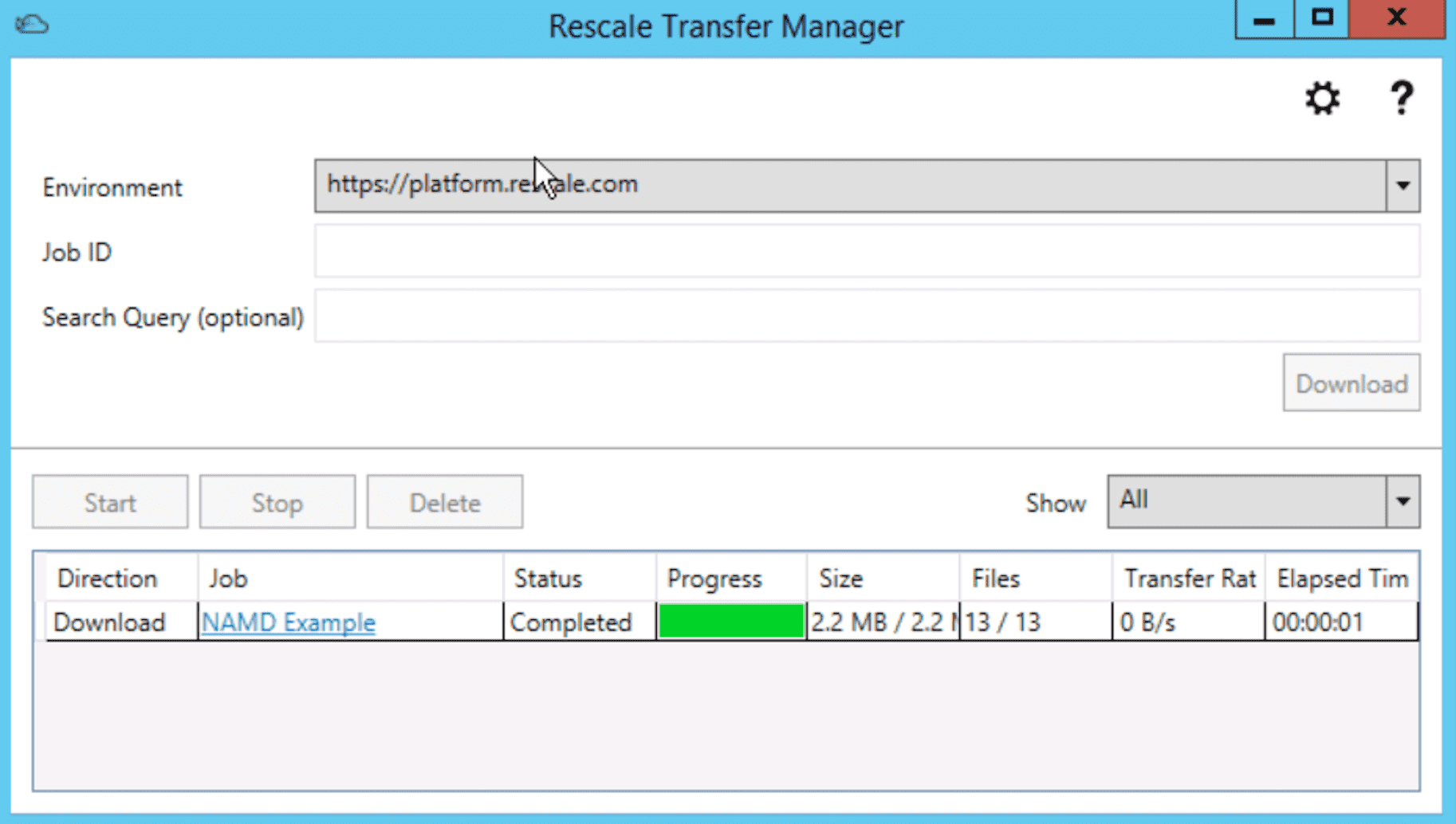
Download Files using Regular Expressions (Regex)
You can use Regular Expressions with the Rescale Transfer Manager by ticking on Advanced search (using regular expression). As soon as you do that, you can specify regex search queries rather than standard search queries.
In order to use regular expressions (regex), click the checkbox for Advanced Search (using regular expression). Once you do so, use any regex in the Search Query section. When you have the checkbox selected, any non-regex in the Search Query will no longer work.
For example, now you can:
- Specify two or more files extensions
- This regex will match multiple multiple file names and extensions (jpg, py and txt): ^([a-zA-Z0-9\s_\\.\-\(\):])+\.(jpg|py|txt)$
- This regex will match filenames that do not end in py or jpg: ^.*\.(?!jpg$|py$)[^.]+$
- Specify a single exact file match
- Specify multiple exact file matches
- And more!
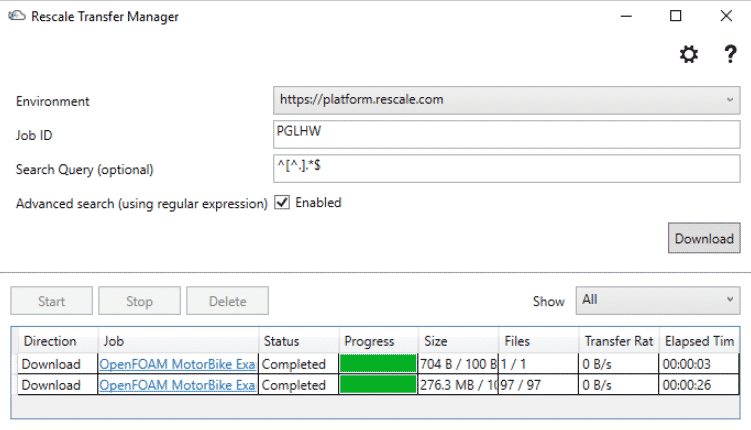
Special case: Download a subset of the job output files
For many jobs, there are only a small number of output files that need to be transferred to a local workstationA workstation is a powerful computer system designed for pro... More. Transferring only the files that you need will save a lot of time and bandwidth. First, you’ll need to make a note of the job ID of the job that you want to download. The easiest way to obtain the job ID is to select the job in the browser and look at the address bar. There is a short code that is displayed in the URL that consists of a series of upper and lowercase letters. Paste this code into the Job ID text box.

Next, you’ll need to provide a Search Query to restrict the files that are downloaded. Note that this is currently limited to a simple substring match with no globbing or regular expressions allowed. In the screenshot below, any file that contain “.pdb” in its name will be downloaded.
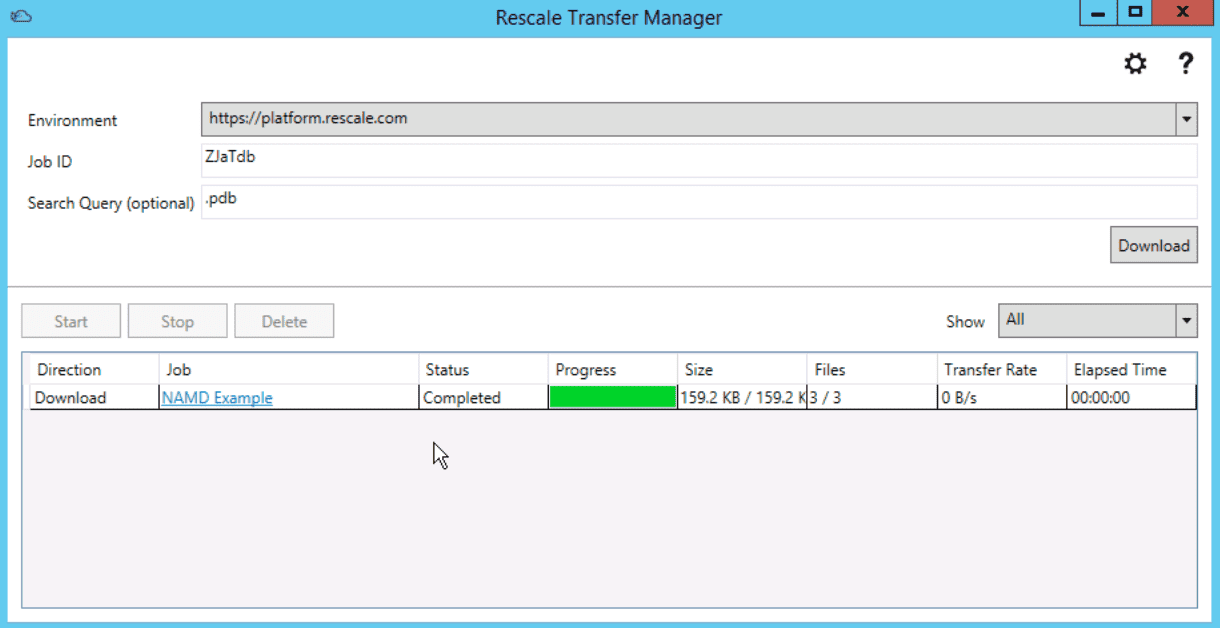
Special case: Download output files automatically when jobs complete
The Transfer Manager has a simple background download feature that can be used to monitor your jobs and automatically start downloading output files when the job finishes. This can be a useful feature to enable if you are submitting a number of jobs at the same time and don’t want to manually download the results from each one individually.
To enable this feature, click on the gear icon in the upper right to open the Settings page.
On the settings page, you will need to first enable Automatic Downloads by checking the Enabled box.
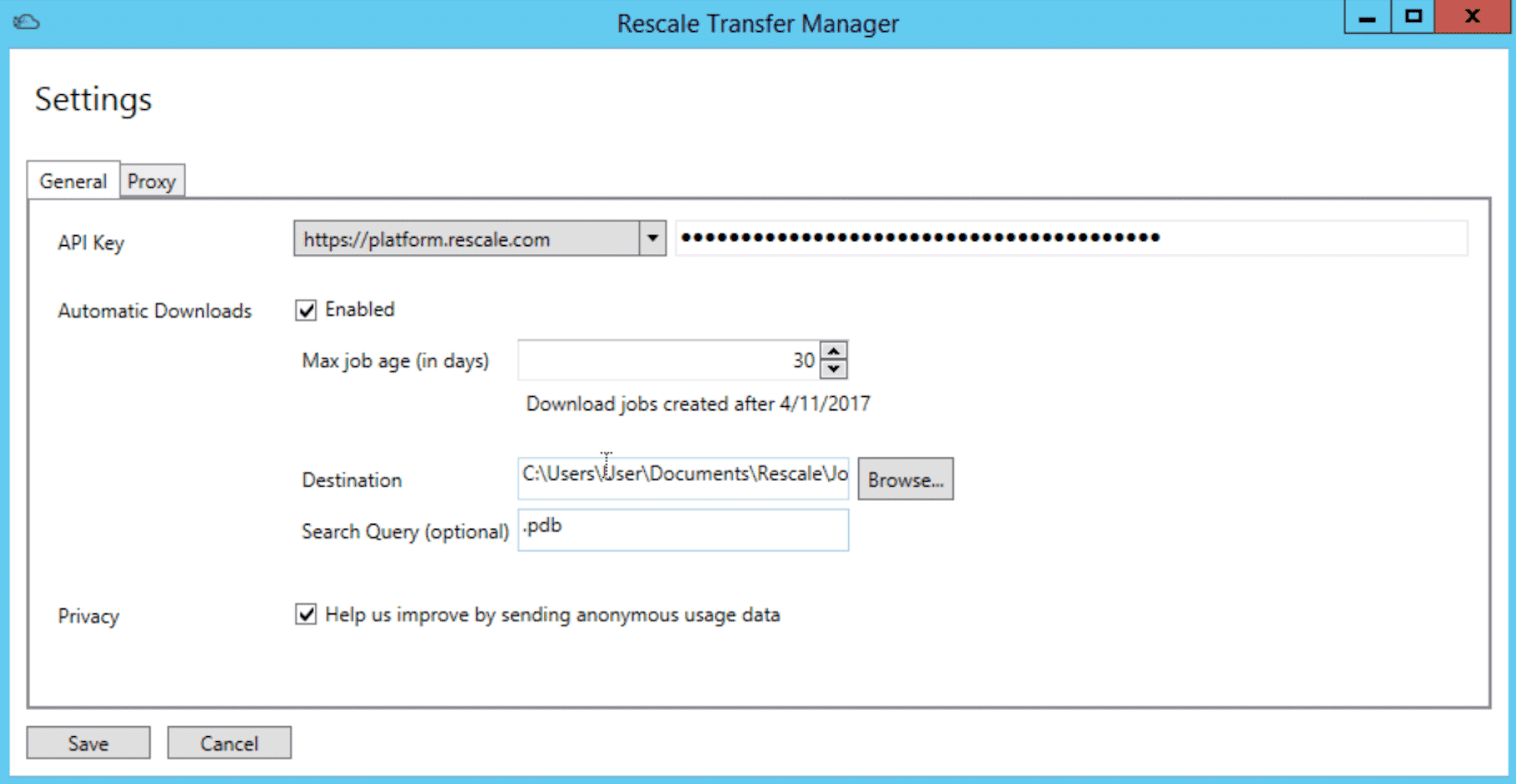
This will reveal additional settings that control which jobs and files will be automatically downloaded:
-
Max job age (in days) specifies the oldest completed job that will be downloaded. In the screenshot above, all completed jobs that were created in the last 30 days will be downloaded.
-
Destination indicates the directory that jobs will be saved to.
-
Search Query will restrict downloads to the files that have names which contain the specified value.
Click the Save button to commit your changes. After a few moments, a job download should begin automatically. Note that the Transfer Manager application must remain open for automatic downloads to work.
Rescale URLs
In order for the Rescale Transfer Manager to work properly, your device needs to have access to the following URLs:
| PLATFORM | URL |
| All | *.rescale.com |
| US | platform.rescale.com |
| EU | eu.rescale.com |
| Japan | platform.rescale.jp |
| Korea | kr.rescale.com |
| ITAR | itar.rescale.com |
And additionally, the following CSP-specific URLs:
| URL |
| *.s3.amazonaws.com |
| *.s3.us-east-2.amazonaws.com |
| *.s3.us-east-1.amazonaws.com |
| *.s3.us-west-1.amazonaws.com |
| *.s3.us-west-2.amazonaws.com |
| *.s3.af-south-1.amazonaws.com |
| *.s3.ap-east-1.amazonaws.com |
| *.s3.ap-south-2.amazonaws.com |
| *.s3.ap-southeast-3.amazonaws.com |
| *.s3.ap-southeast-4.amazonaws.com |
| *.s3.ap-south-1.amazonaws.com |
| *.s3.ap-northeast-3.amazonaws.com |
| *.s3.ap-northeast-2.amazonaws.com |
| *.s3.ap-southeast-1.amazonaws.com |
| *.s3.ap-southeast-2.amazonaws.com |
| *.s3.ap-northeast-1.amazonaws.com |
| *.s3.ca-central-1.amazonaws.com |
| *.s3.eu-central-1.amazonaws.com |
| *.s3.eu-west-1.amazonaws.com |
| *.s3.eu-west-2.amazonaws.com |
| *.s3.eu-south-1.amazonaws.com |
| *.s3.eu-west-3.amazonaws.com |
| *.s3.eu-south-2.amazonaws.com |
| *.s3.eu-north-1.amazonaws.com |
| *.s3.eu-central-2.amazonaws.com |
| *.s3.me-south-1.amazonaws.com |
| *.s3.me-central-1.amazonaws.com |
| *.s3.sa-east-1.amazonaws.com |
| *.s3-fips.us-east-1.amazonaws.com |
| *.s3-fips.us-east-2.amazonaws.com |
| *.s3-fips.us-west-1.amazonaws.com |
| *.s3-fips.us-west-2.amazonaws.com |
| *.s3-fips.us-gov-east-1.amazonaws.com |
| *.s3-fips.us-gov-west-1.amazonaws.com |
| *.s3-fips.ca-central-1.amazonaws.com |
| *.storage.azure.com |
| *.storage.azure.net |
| *.blob.core.windows.net |
| storage.googleapis.com |
