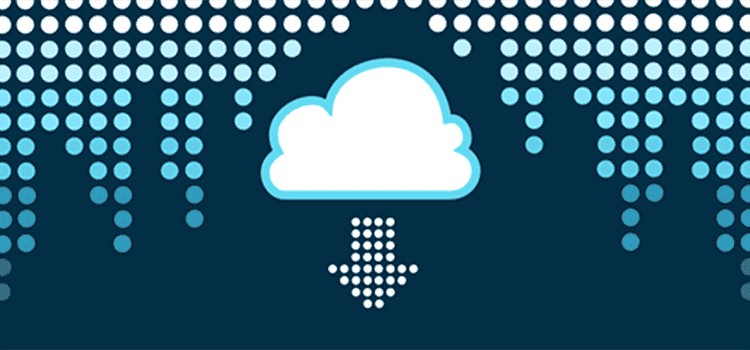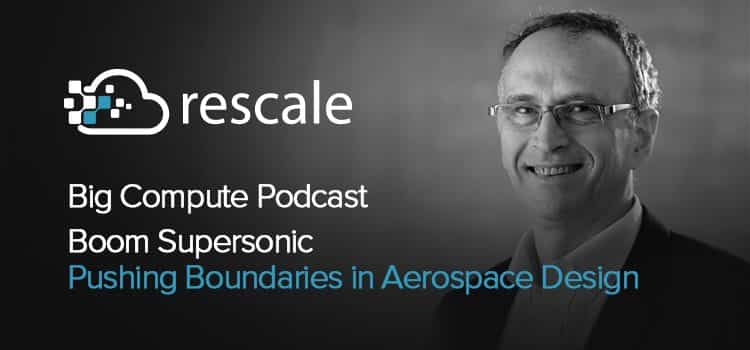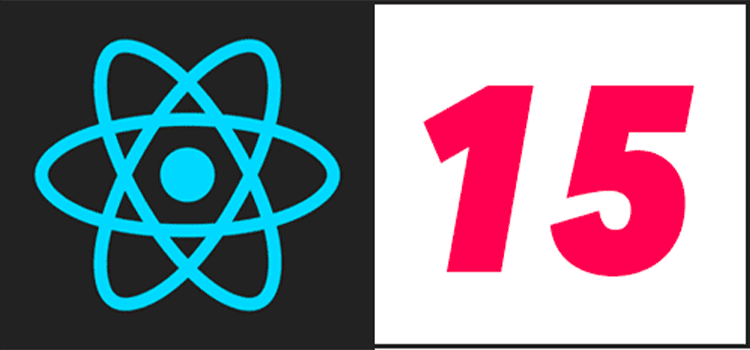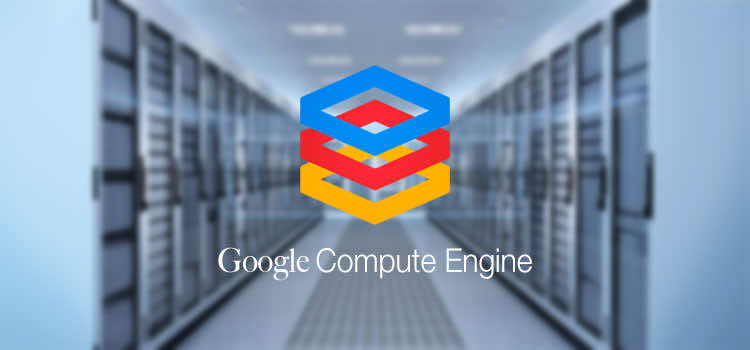How To: Use the Rescale Transfer Manager
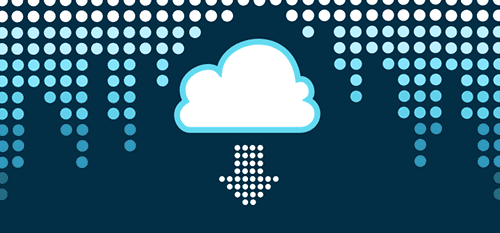
The Rescale Transfer Manager is a native Windows application that can be used to download output files from jobs. This is a more robust and faster alternative to downloading large files through the browser.
Getting Started
First, you’ll need to provision an API key for your account by navigating to Settings > API (direct link). Click the Generate button in the API section to create a new key if you do not already have one.
Then, select the “Click to Install” button in the Rescale Transfer Manager section to download and install the application on your desktop.
When the Transfer Manager launches, it will prompt you to enter your API key. Copy the API key that was provisioned above, paste it into the text box, and click the OK button to continue.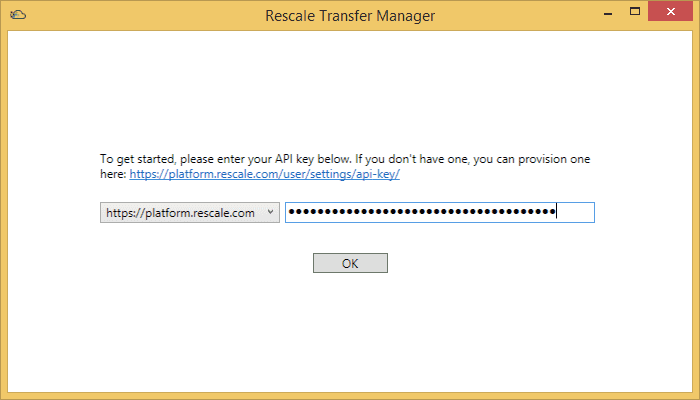
How do I download files?
Once the Transfer Manager is installed, there are several approaches that can be used to start your download depending on what you are trying to transfer.
If you simply want to download all job output files…
The easiest way to download all files is to navigate to a job’s result page in the browser and click the “Download with Rescale Transfer Manager” button in the upper right. This will launch the Transfer Manager if it is not already running, prompt you for a download location, and then start the download.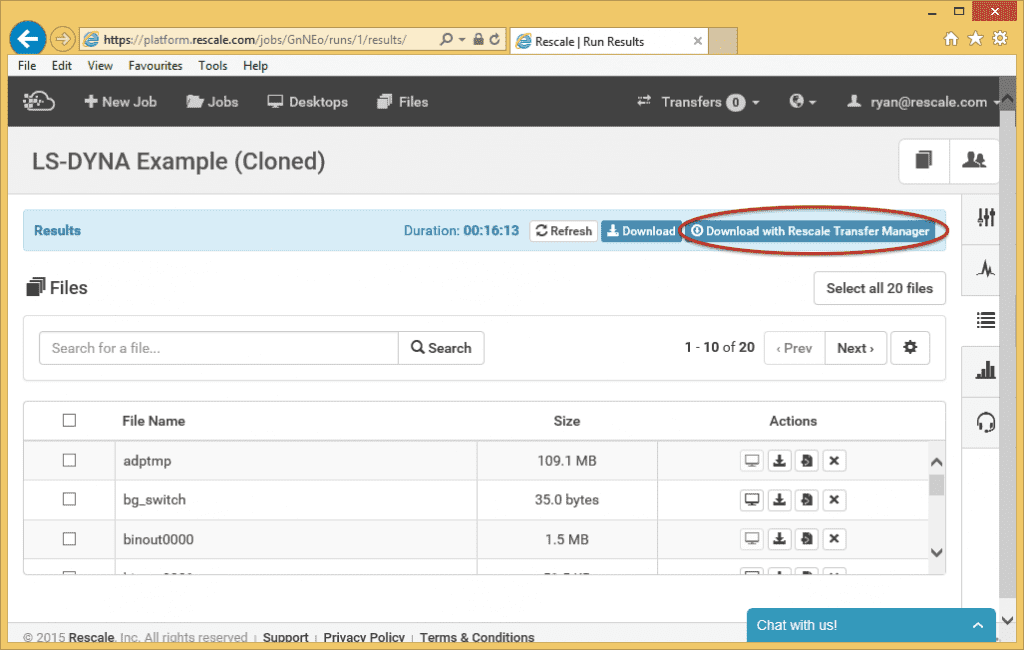
If you want to download a subset of the job output files…
For many jobs, there are only a small number of output files that need to be transferred to a local workstation. Transferring only the files that you need will save a lot of time and bandwidth.
First, you’ll need to make a note of the job ID of the job that you want to download. The easiest way to obtain the job ID is to select the job in the browser and look at the address bar. There is a short code that is displayed in the URL that consists of a series of upper and lowercase letters. Paste this code into the Job ID text box.![]()
Next, you’ll need to provide a Search Query to restrict the files that are downloaded. Note that this is currently limited to a simple substring match with no globbing or regular expressions allowed. In the screenshot below, any file that contain “d3dump” in its name will be downloaded.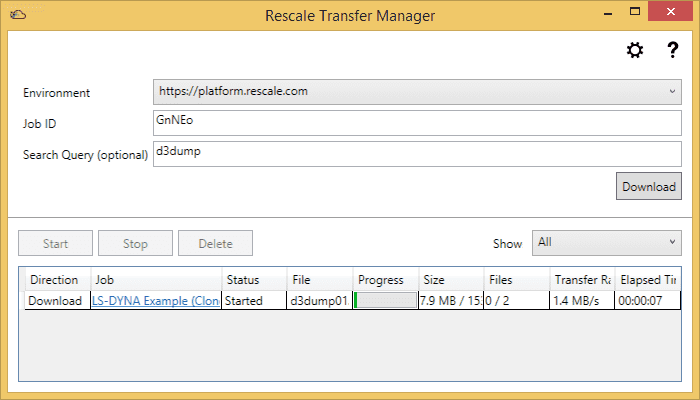
If you want to download output files automatically when jobs complete…
The Transfer Manager has a simple background download feature that can be used to monitor your jobs and automatically start downloading output files when the job finishes. This can be a useful feature to enable if you are submitting a number of jobs at the same time and don’t want to manually download the results from each one individually.
To enable this feature, click on the gear icon in the upper right to open the Settings page.
On the settings page, you will need to first enable Automatic Downloads by checking the Enabled box.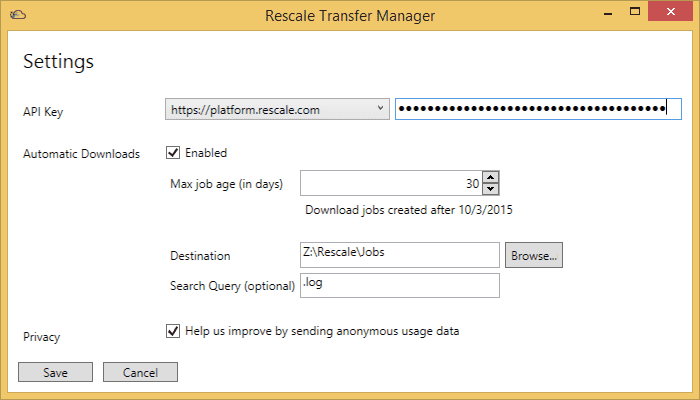
This will reveal additional settings that control which jobs and files will be automatically downloaded:
- Max job age (in days) specifies the oldest completed job that will be downloaded. In the screenshot above, all completed jobs that were created in the last 30 days will be downloaded.
- Destination indicates the directory that jobs will be saved to.
- Search Query will restrict downloads to the files that have names which contain the specified value.
Click the Save button to commit your changes. After a few moments, a job download should begin automatically. Note that the Transfer Manager application must remain open for automatic downloads to work.
The Rescale Transfer Manager is available for download today. Please email support@rescale.com if you have any questions or feature suggestions.